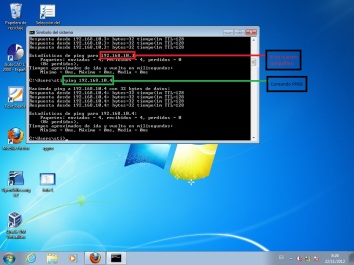En esta ocasión vamos a montar un servidor de dominio en una máquina virtual con Windows Server 2008.
En primer lugar, tendremos que instalar el «active Directory» en nuestra máquina. Una vez de tenerlo, tendremos que iniciar sesión como administrador y configurar las funciones de red. A continuación, os adjunto una foto:
Después de haber comprobado que la máquina servidor está configurada perfectamente para la red escribiremos en inicio «dcpromo.exe».
A continuación, tendremos que seleccionar la opción: «usar la instalación en modo avanzado». Os adjunto una foto:
Tendremos que pulsar en «siguiente» y nos aparecerá una ventana informándonos sobre la seguridad de windows server 2008.
Pulsaremos otra vez en «siguiente» y nos pedirá el nombre del dominio que queremos ponerle a la máquina. En nuestro caso seleccionaremos en «crear un dominio nuevo en un bosque nuevo».
Después, pulsaremos otra vez siguiente y comprobará si el dominio que queremos crear no está creado. Una vez de que la aplicación haya comprobado que el dominio está disponible, nos indicará el «nombre netbios del dominio» y pondremos el que nosotros queramos.
Le daremos a siguiente y a continuación nos pedirá el «nivel funcional del bosque» y seleccionaremos «windows server 2008».
A continuación pulsaremo «siguiente» y en la siguiente ventana podremos añadir opciones adicionales a nuestro dominio. Seleccionaremos el «servidor DNS» y seguiremos hacia adelante. Os adjunto una foto para que os sirva de ayuda:
Nos aparecerá una ventana con una advertencia y le daremos a «sí». Después el asistente nos mostrará la base de datos y los ficheros, tendremos que aceptar y seguir adelante.
Nos pedirá una contraseña para la el administrador del nuevo dominio. Introduciremos la contraseña que nosotros queramos y le daremos a «siguiente».
Por último, una vez de haber seguido estos pasos, una ventana nueva nos informará sobre la instalación de los servicios de dominio y seleccionaremos en «reiniciar al completar». Esto puede tardar varios minutos.
Una vez de haber hecho ésto ya tendremos el nombre del dominio que hemos creado después de haberlo reiniciado.
Después, tendremos iniciar sesión como administrador desde otra máquina. Entraremos en «panel de control>redes e internet>conexiones de red». A continuación tendremos que usar la opción «obtener una dirección de ip automática» y meter el «servidor DNS» que nosotros queramos.
Para ver si hay conectividad tendremos que comprobarlo desde el terminal.
Después tendremos que unir nuestro ordenador con el dominio creado en el otro. Para ello, tendremos que comprobar que el nombre de la máquina esté correctamente. Entraremos en «equipo>propiedades» y pulsaremos sobre «cambiar configuración de la máquina». Os adjunto una foto:
Y en la próxima ventana pulsamos sobre «cambiar» y metemos el dominio. Al aceptar, nos aparecerá un ventana de «seguridad de windows» y tendremos que escribir «administrador» y meter su contraseña.
Después de haber hecho todo ésto, el equipo nos pedirá un reinicio al que tendremos que hacer caso.
Una vez de haber hecho el reinicio ya podriamos iniciar sesión con el nombre «netbios» del equipo y la práctica la daríamos por finalizada.

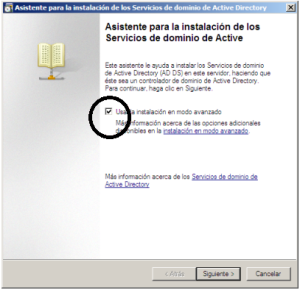
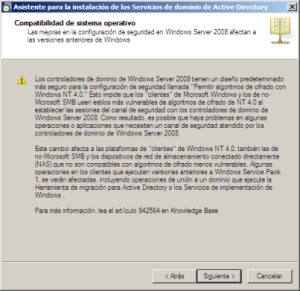
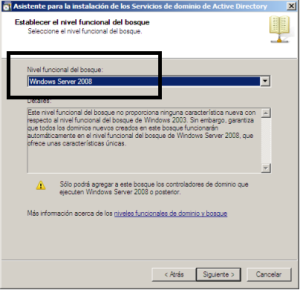
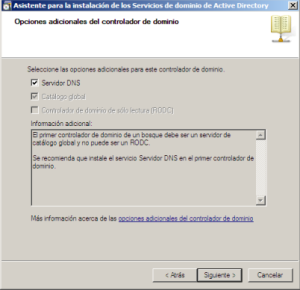
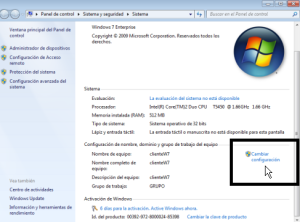
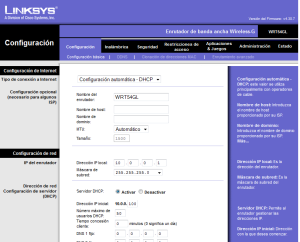
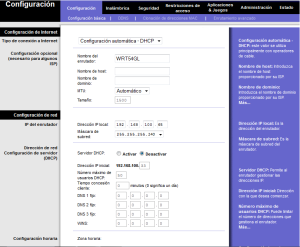
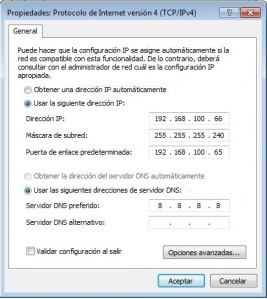
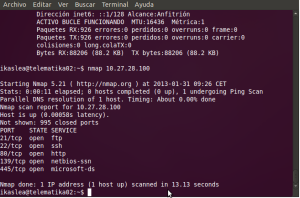
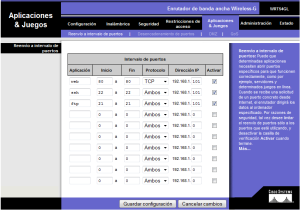

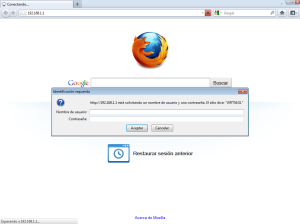
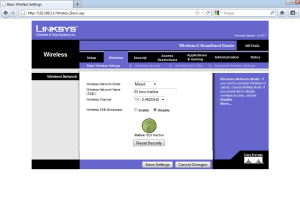
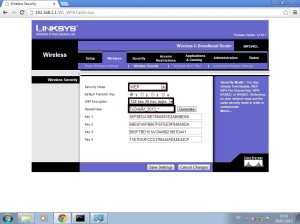
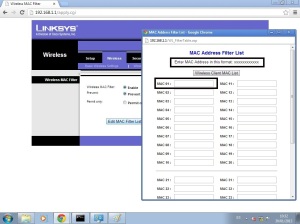
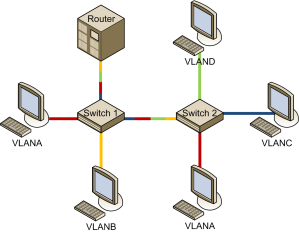








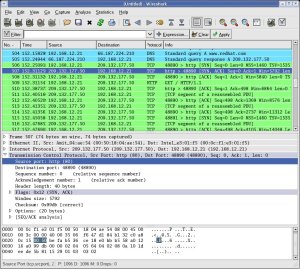


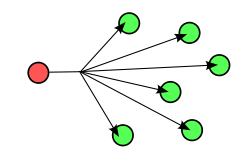
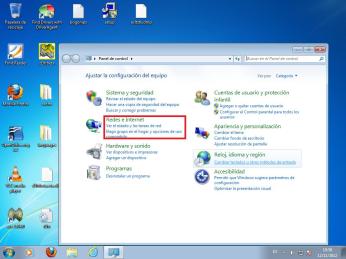
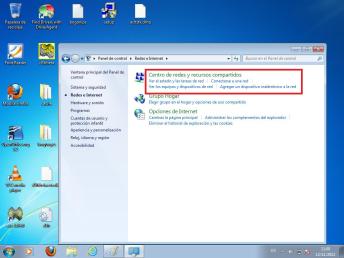
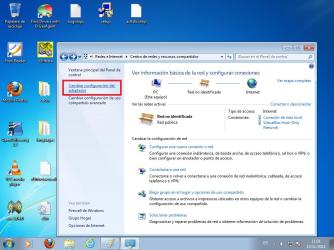
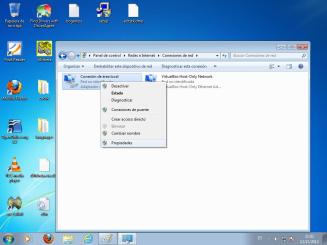
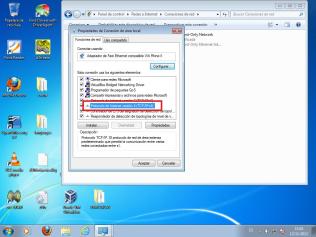
![cable-de-par-trenzado[1]](https://andoni8.files.wordpress.com/2012/12/cable-de-par-trenzado1.jpg?w=300&h=244)